Finitions – Préparer notre photographie en vue d’un tirage ou d’une présentation web
(Mise au format définitif, encadrement , marges, filets…)
Il est parfois utile d’encadrer notre image afin de « l’aérer » (ne pas l’avoir « bords à bords » avec le cadre). On choisira avec discernement cette ultime étape de finition qui sera très importante dans l’exposition et la perception de notre image photographique.
Marges ou « blanc tournant » (terme utilisé en mise en page afin de distinguer le document de la zone non imprimable).
→ Le blanc tournant permet aussi de faire accrocher, superposer notre passe-partout sur notre tirage sans « manger » un bout de la photo. Le passe-partout est un cartonnage biseauté à 45° sur-mesure ou standard (lorsque livré avec le cadre).
→ Une grande marge sur le pourtour de la photo fera office de passe-partout, et évitera de faire confectionner cette « marie louise » sur mesures, pour des présentations rapides et économiques.
→ des cadres « effets spéciaux » sont aussi possibles et existent dans certains logiciels de retouches (Dxo Photolab…). Sans en abuser, ils permettront de mettre en valeur et « ambiancer » votre photographie…
→ Le « filet noir ». Filet fin qui encadrait nos tirages argentique, il était synonyme de « cadrage intégral et correspondait, en fait, au bord du négatif (zone transparente devenue noire après insolation au tirage). Un filet noir était le gage que la photo n’était pas recadrée !
Dans tous les cas, on choisira la finition de notre photographie en fonction de son support définitif. Cette étape devrait fait partie de notre démarche créative.
I – Préparer notre tirage photographique
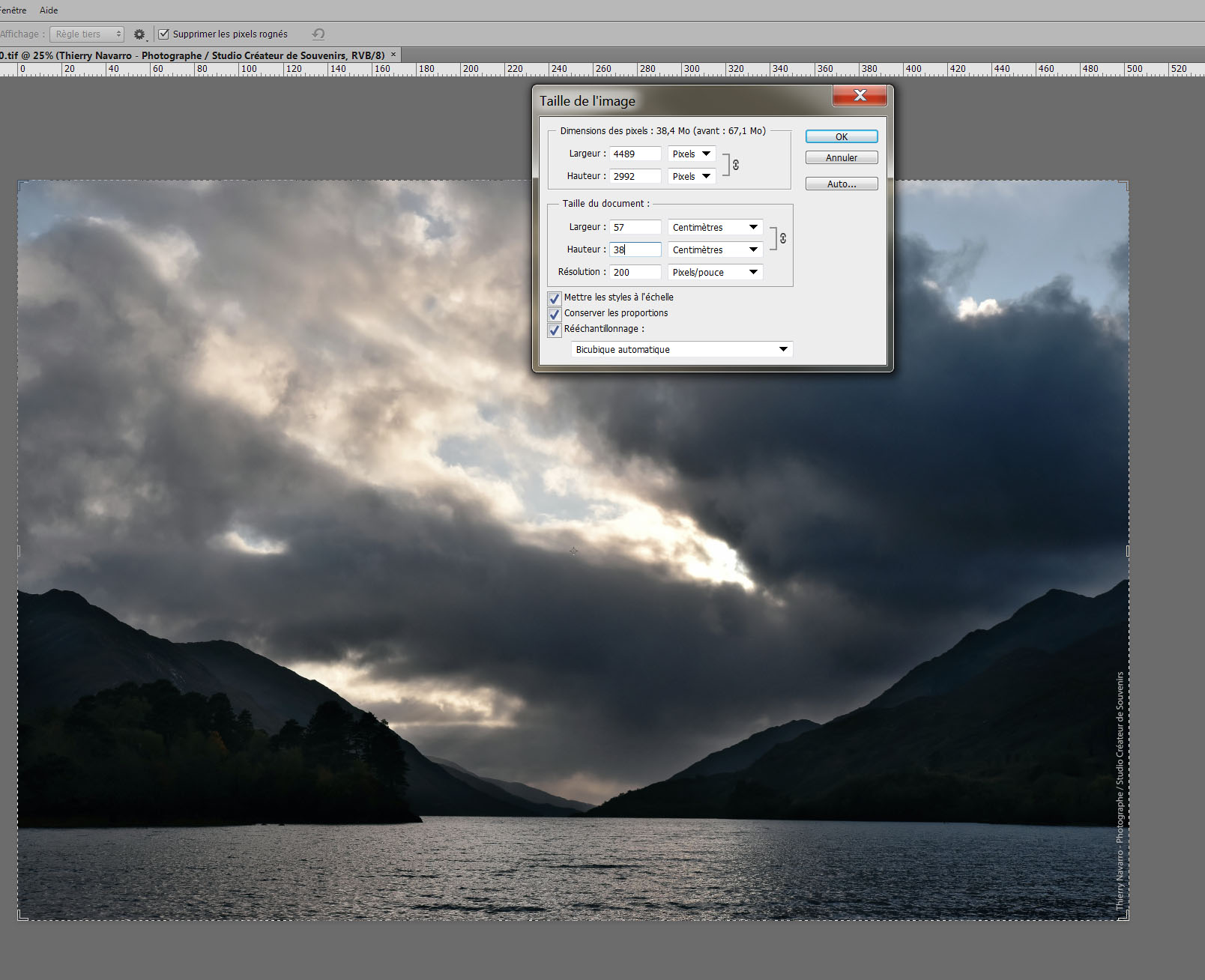
1) Définir la taille et résolution de sa photoPhotoshop [Image → taille de l’image]
Dans cet exemple, je souhaite commander au labo un tirage 40x60cm. Je souhaite avoir un blanc tournant de 1cm/ 1,5cm, afin de faire superposer mon passe-partout. Mon image fera donc 38×57 cm et la résolution recommandée sera de 200 dpi (cours 1/3)
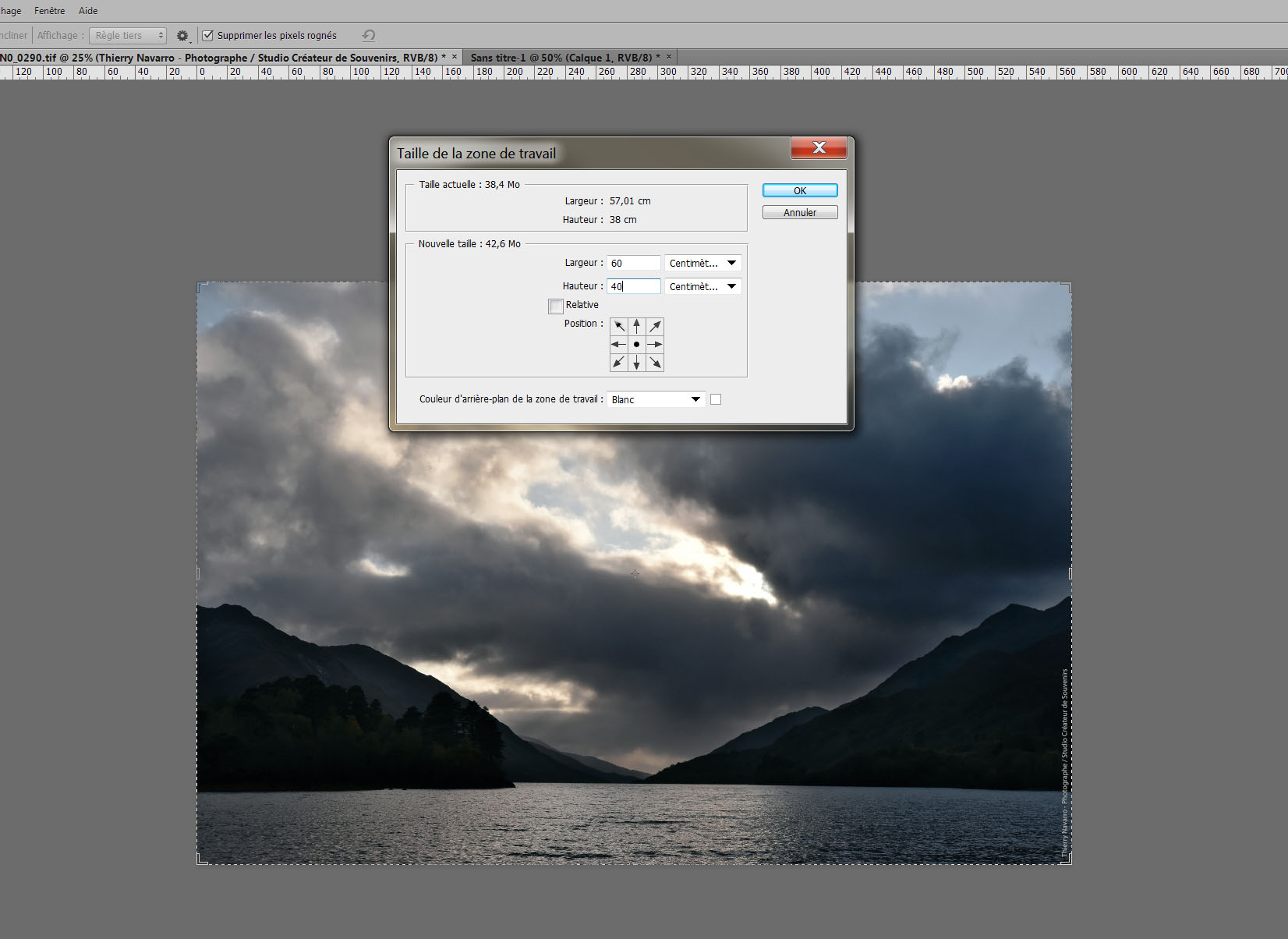
2) Définir la taille du document en mm ou cm
Photoshop [image → taille de la zone de travail]
Je vais définir maintenant la taille du document final ( la taille normalisée de l’épreuve papier que je vais commander au labo). Ici c’est bien un 40x60cm que je souhaite . La taille du document va donc être élargie, avec, positionnée au centre (croix de position) notre photo qui a été définie précédemment à 38×57 cm.

3) Image obtenue avec blanc tournant
voici ce qui est obtenu et qui partira au labo

4) Créer un filet + marges dans photoshop
Avant de définir la taille de notre document final – en étape 2, nous allons recréer cette même étape en intermédiaire. Nous définirons simplement des bords tournants très fins et de couleur Noir. Pour que ce filet reste proportionné aux dimensions de la photo, on va utiliser une variante de réglage de la « taille du document », en demandant une modification de la taille par pourcentage. Ici pour un filet « fin » je vais utiliser 101 % et 101,5 % (et oui le format étant un 3:2, il faut respecter le rapport H/L pour avoir un filet de même épaisseur).


Dans DXO PHOTOLAB
1) Créer un cadre créatif à notre photo ou des simples marges blanches
Le cadre dans Dxo est proposé en sur-cadre ou en cadre « intérieur » et dans ce cas il « mange » notre image (c’est l’option « position »). En sur-cadre, Dxo va ajouter des marges de dimensions égales sur les 4 côtés… ce qui aura pour effet de modifier le ratio-image. Pas top ! Nous allons voir pourquoi juste en dessous…
2) Exporter notre image à la taille et à la résolution
Dxo Photolab [bouton « export vers disque »]
Ici je paramètre la résolution de mon image mais pour la taille je ne peux que donner une « dimension maxi » c’est à dire la dimension de la largeur de notre photo à obtenir. Dans mon cas je veux du 40x60cm, je demande « 60cm ». Dxo va automatiquement calculer la hauteur. Alors, certes, ce système est fait afin que l’utilisateur ne puisse pas « déformer » sa photo (C’est ç dire forcer un rapport H/L qui n’est pas celui d’origine). C’est louable mais dans notre cas, étant donné que nous avons «encadré » notre photo à l’étape 1, à marges égales et non à marges « proportionnelles » au ratio d’origine, nous ne pourrons pas obtenir le format papier attendu (40x60cm). Après vérification l’image obtenue dans mon cas fera 41cm x 60cm… et ne tiendra pas dans un format de papier photo std… !!
Ce sera pareil pour ceux qui auront recadré leur image et qui voudront la faire tirer sur une feuille photo au ratio standard. Avec Dxo, il sera impossible d’intégrer notre image dans une taille de document final, choisi et standard.
Dommage pour un logiciel qui se dit être un outil pour photographes ! Bon allez, je vous offre une petite astuce pour compenser le manque du logiciel…
Vous devrez procéder en 2 temps :
1) Exportez votre image comme montré ici (60cm de large dans cet exemple) – vous obtiendrez un format de 41x60cm
2) Recadrez cette image en sélectionnant recadrage au ratio 3:2 forcé sur la pleine largeur.
II – Préparer notre image pour un affichage dans une galerie web
N.B. Les écrans étant au format 16:9, nous allons intégrer notre photo dans une taille de document au ratio 16:9. Cette taille sera donc… 1080×1920 pour une définition full Hd à 100%, ou bien 1440 x 2560 pour du Qhd, …etc.
Si la hauteur de notre image est 100% la hauteur de notre format d’écran, nous aurons inévitablement des bandes à droite et à gauche, voici ce que cela donne, pas forcément esthétique…
Si nous voulons au contraire des blancs tournants ou marges sur le pourtour :
Sur photoshop

1) Définir une taille d’image en pixels
Photoshop [image-→ taille de l’image]
Par exemple, pour un affichage Qhd, de 1440 px de hauteur, je vais me réserver, disons pour faire tout rond, 340px de marges haut/bas, ce qui va me faire redimensionner mon image à 1100 px de hauteur.
2) Définir la taille de notre document final
Photoshop [image–>Taille de la zone de travail]
Notre document final étant le format écran 1440×2560 px, je vais définir notre zone de travail (notre format de document) qui va intégrer en son centre notre photo de 1100 px de haut, définie ci-dessus.
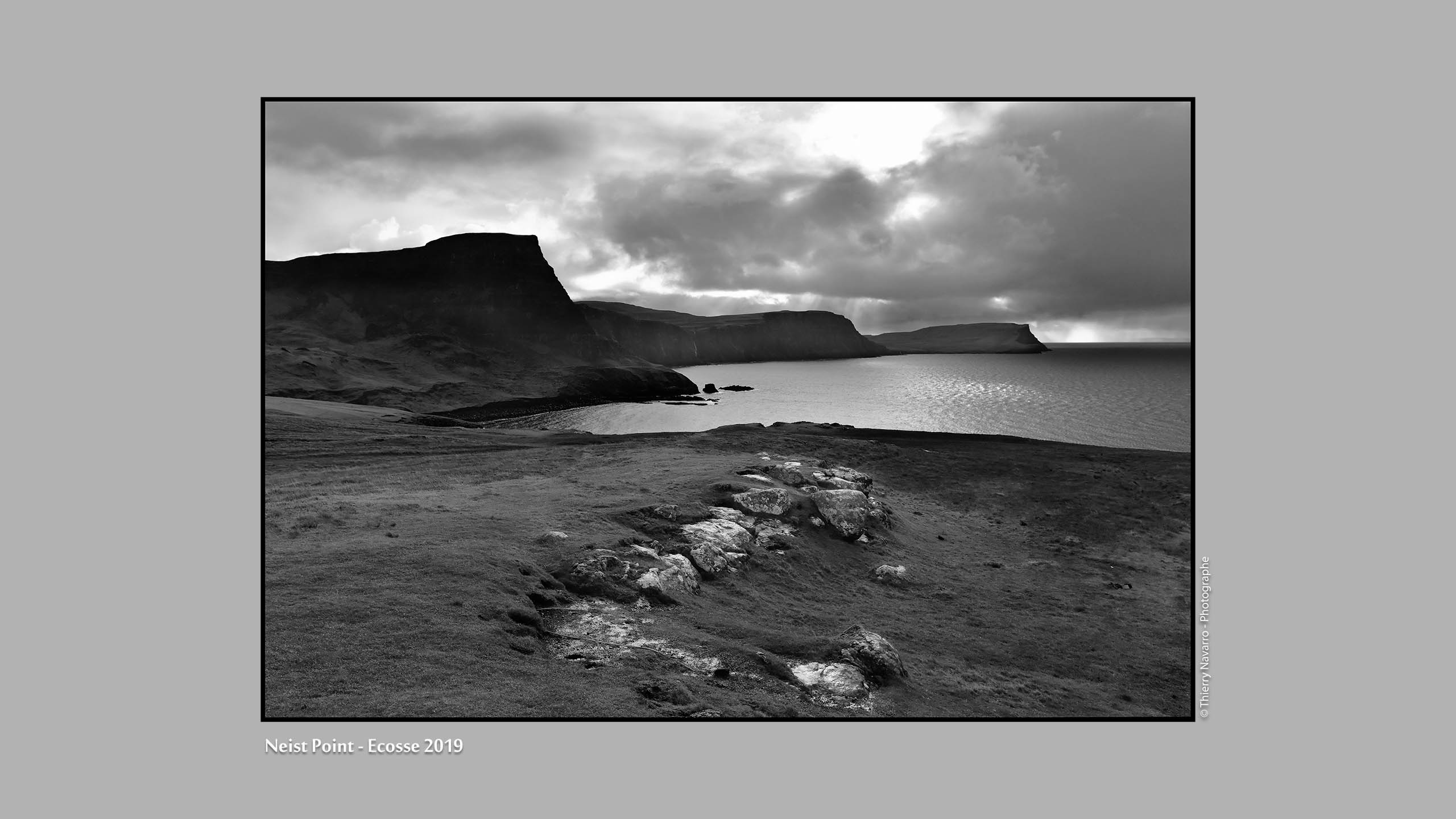
Dxo Photolab, à la différence de photoshop n’est pas adapté à la mise en page du document final. Nous ne pourrons qu’exporter notre image en spécifiant la hauteur (en pixels pour notre galerie web) ou la largeur du document final mais pas d’en modifier le ratio. Lors de l’intégration dans une galerie web, ce sera donc le fond de page de la galerie qui fera office de marges. Les « cadres » d’effet Dxo restent utilisables pour optimiser visuellement cette présentation web… à utiliser avec modération quand même…




